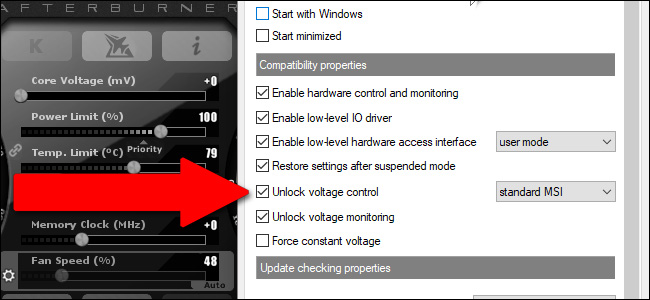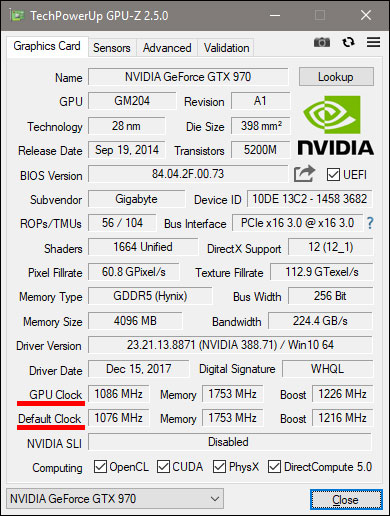Các hãng card đồ họa luôn không ngừng tìm ra những phương pháp để khiến cho các sản phẩm của mình trở nên mạnh mẽ hơn. Từ đó mà các công nghệ nâng cấp card đồ họa đã được ra đời. Một trong những phương pháp phổ biến được hãng Nvidia sử dụng đó chính là ép xung. Vậy ép xung card Nvidia là gì? Cùng KUBET tìm hiểu chi tiết qua bài viết này nhé!
Ép xung card Nvidia là gì?
Ép xung card Nvidia là làm cho card đồ họa này hoạt động ở mức hiệu năng cao hơn mức hiệu năng chuẩn của nó. Việc làm này sẽ giúp cho người sử dụng có được những trải nghiệm với chất lượng đồ họa tốt hơn.
Việc ép xung không phải card đồ họa nào cũng có thể làm được; chỉ có những card đồ họa đời mới sau này mới được thiết kế để có thể ép xung tốt. Khi ép xung card đồ họa rồi thì việc render được thực hiện tốt hơn; xử lý hình ảnh mượt hơn. Vì thế nên nếu card đồ họa có thiết kế hỗ trợ ép xung thì đó là một lợi thế để bán được nhiều hàng hơn.
Tuy rằng sau khi ép xung, phần đồ họa trên máy của bạn sẽ mạnh hơn nhưng việc này có thể gây ảnh hưởng ít nhiều đến các phần khác trên máy tính của bạn.

Xem thêm: So sánh 30fps và 60fps – Nên lựa chọn khung hình nào?
Cách ép xung card màn hình Nvidia
Những thứ cần chuẩn bị:
+ Máy tính chạy window.
+ Card đồ họa Nvidia rời cần ép xung.
+ Công cụ đo hiệu suất Unigine Heaven: dùng công cụ này để đo đạc mức hiệu suất cao nhất mà card đồ họa có thể đạt đến.
+ GPU-Z: công cụ này giúp cho bạn xem kết quả khi ép xung.
+ MSI Afterburner: đây là phần mềm dùng để ép xung card đồ họa trên nền tảng windows.
Cách thức thực hiện:
Tìm thông tin card đồ họa đang dùng
Mỗi card đồ họa sẽ có một thông số và những vấn đề khác nhau, cả việc sử dụng máy tính nào và bộ xử lý nào cũng sẽ ảnh hưởng đến kết quả ép xung nên nếu có cùng một card đồ họa nhưng kết quả của bạn khác với những người khác có thể khác nhau.
Lời khuyên cho bạn là nên lên mạng để tìm xem tất cả các thông số của card đồ họa bạn đang dùng và xem một số clip ép xung card đồ họa đó để so sánh kết quả và tham khảo xem cách nào là hiệu quả nhất.
Đánh giá hiệu suất cấu hình gốc
Trước khi ép xung, bạn phải thực hiện việc đánh giá hiệu suất cấu hình gốc của card. Hãy chạy công cụ đo hiệu suất và cài đặt card đồ họa của bạn ở mức cao để đẩy bộ xử lý đồ họa lên mức tối đa. Hãy kiểm tra GPU-Z trong quá trình chạy để chắc chắn nó đã đẩy card đồ họa lên hiệu suất 100%. Sau đó hãy ghi lại kết quả để so sánh nếu cần.
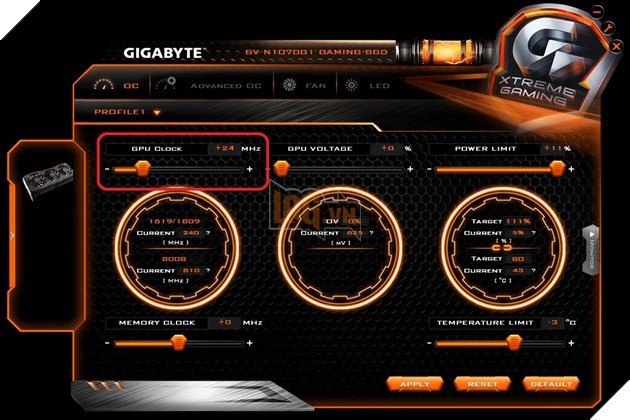
Tăng xung nhịp và điện áp của card đồ họa
Xung nhịp là tốc độ mà bộ xử lý lõi tự chạy, điện áp là lượng điện mà card đồ họa được thiết lập để lấy từ nguồn điện máy tính; chúng ta sẽ cần tăng hai đại lượng này. Việc thay đổi một trong hai đại lượng này sẽ khiến cho card đồ họa của bạn dần mất đi sự ổn định.
Việc ép xung thực chất là tăng hai đại lượng này đến một mức nào đó mà độ ổn định vẫn còn đủ để duy trì hoạt động của card và không ảnh hưởng đến hệ thống máy tính.
Hãy dùng phần mềm Afterburner; nhấn vào nút setting và chọn unlock voltage control để xuất hiện thanh trượt điều chỉnh. Lúc này bạn nên ghi lại tất cả những thông số gốc để phòng khi cần quay lại tình trạng ban đầu của card.
Đầu tiên bạn tăng xung nhịp lên 10 đến 20MHz và nhấn dấu tích để thiết lập. Sau đó hãy kiểm tra hai thông tin Default Clock và GPU Clock để xem giá trị xung nhịp thay đổi như thế nào. Nếu GPU Clock hiển thị các chỉ số cao hơn Default Clock tức là xung nhịp mới đã được thiết lập.
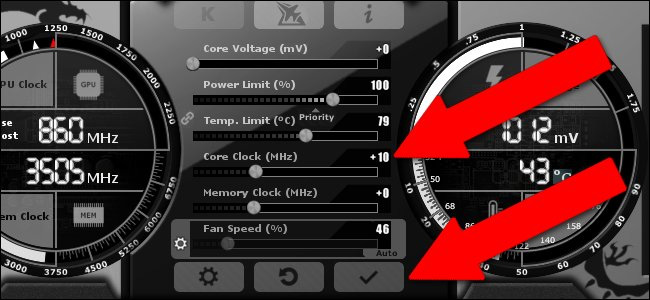
Giờ thì bạn hãy xem công cụ kiểm tra hiệu năng, nếu các giá trị và điểm FPS tốt thì lặp lại các thao tác trên và tiếp tục kiểm tra hiệu năng đến khi nào xuất hiện một trong các trường hợp sau:
+ Chương trình kiểm tra hiệu năng bị lỗi.
+ Driver GPU bị trục trặc.
+ Có các dấu hiệu lạ trong đồ họa của công cụ kiểm tra hiệu năng.
Nếu có một trong ba dấu hiệu trên thì hãy quay lại mức MHz gần nhất mà máy tính còn không bị ảnh hưởng và tăng mức ép xung nhẹ hơn hồi nãy hoặc tăng điện áp GPU lên 5mV rồi chạy lại công cụ kiểm tra một lần nữa.
Khi tăng điện áp GPU, hãy lưu ý đến nhiệt độ trên công cụ Heaven; tuyệt đối đừng để mức nhiệt độ vượt quá mức Temp.Limit trong Afterburner. Nếu không nó có thể tự động tắt máy hoặc làm hỏng card đồ họa của bạn.
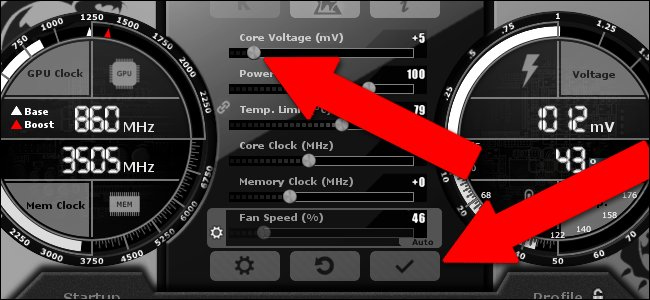
Xem thêm: Tìm hiểu card đồ họa GEFORCE GTX 1650
Bạn cứ lặp đi lặp lại quá trình trên với hai đại lượng đó và cứ kiểm tra đến khi nào không thể điều chỉnh thêm được nữa thì hãy quay lại mức xung nhịp và điện áp gần nhất mà card đồ họa còn ổn định. Đây chính là mức ép xung tối đa mà bạn có thể thực hiện.
Test ép xung cuối cùng
Khi đã thiết lập xong các thông số ép xung, bạn hãy sử dụng công cụ Heaven và để nó chạy một khoảng thời gian vài giờ để xem có xảy ra vấn đề gì không. Nếu sau vài giờ mà có vấn đề gì xảy ra tức là mức ép xung bạn đang thiết lập chưa phải là mức ổn định nhất.
Khi đó bạn hãy lui lại mức ép xung trước đó mà bạn thấy vẫn còn ổn định và tiếp tục test. Còn nếu không có vấn đề gì xảy ra tức là mức ép xung của bạn là mức ổn định nhất.
Kiểm tra tốc độ xung của bộ nhớ, quản lý quạt và thông số ép xung
Ngoài việc tăng xung nhịp và điện áp của card đồ họa; bạn có thể tăng hiệu suất bằng cách tăng xung nhịp của bộ nhớ GPU trong Afterburner. Bạn cũng sẽ làm các bước tăng xung một lượng nhỏ, kiểm tra, lập lại các thao tác đến mức xung tối đa như đã làm với card đồ họa.
Tuy nhiên cách này khó hơn cách tăng xung nhịp của card đồ họa và hiệu suất cũng chỉ tăng thêm 1 – 2%.
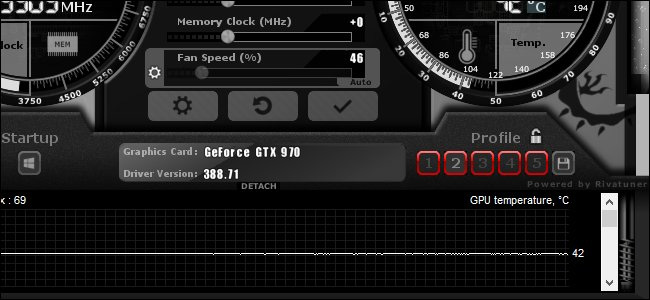
Sau khi cài đặt hết trên Afterburner; bạn nhìn vào góc phải của giao diện và chỉnh tất cả các biểu tượng khóa về unlocked rồi nhấp vào đĩa mềm chọn Save.
Khi các biểu tượng hồ sơ có nhấp nháy màu đỏ, hãy click vào ô 2, đặt lại cài đặt về mặc định rồi nhấn lưu lại sau đó nhấn vào ô 1. Cách này sẽ giúp bạn lưu lại những cấu hình cài đặt khác nhau tùy vào nhu cầu của bạn. Khi cần dùng cấu hình nào thì cứ nhấp vào ô số tương ứng là xong, đỡ phải tốn công cài lại.
Trên đây là hướng dẫn cách ép xung card đồ họa Nvidia. Hy vọng qua bài viết này, các bạn sẽ có được cho mình giải pháp để tăng hiệu suất cho card đồ họa của mình thật hiệu quả mà không cần phải tốn chi phí để nâng cấp nhé. Chúc các bạn thành công.